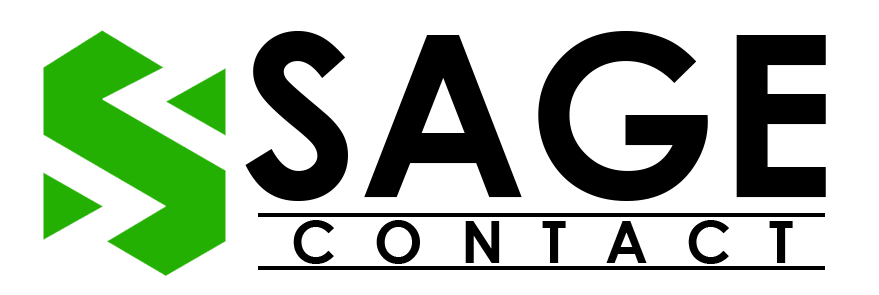The Sage 50 Pervasive Invalid Date Error is encountered by users when they try to change the fiscal year. The error comes with a message: Error: Invalid date”. This error appears on your screen when the fiscal end date is not equal to the session date. Fortunately, you have come to the right place if you are tired of searching for the best techniques to resolve this problem! In this blog, we will explore the wonderful, easy-to-apply solutions recommended by the experts to resolve the error.
We will understand how inconvenient it is when your normally smooth-running software becomes stopped in the middle of a procedure and impedes your workflow. If you want to permanently solve the problem from the ground up, read this article all the way through and follow the step-by-step instructions without skipping a beat to ensure glitch-free processing. So, let’s buckle up and begin the process with full focus.
Short Summary of the Sage 50 Pervasive Invalid Date Error
As stated above, the Sage 50 pervasive invalid date error appears on the screen when you try to change the fiscal year dates. The Sage 50 application is not allowed to select the fiscal end date before the session or the latest transaction date, even if the transaction has been voided. Before jumping into troubleshooting, let’s first understand the reason behind the emergence of the issue.
What Can Cause Sage Invalid Date Error?
Several factors can cause the Sage invalid date error, with the most prevalent ones listed below. Have an overview:
- When the user is trying to change the Fiscal year date.
- When the transaction stopped on a date other than the fiscal end date.
How Can I Fix the Sage Pervasive Invalid Date Error?
There are multiple solutions to resolve the Sage Pervasive Invalid Date Error, but they can be quite tricky and may result in file loss. That’s why we divides the solution into five simple steps that are easily understandable and applicable without the need for an expert.
Step 1: Take a Backup
You must begin by restoring a backup file that you produced prior to posting any such transactions. You must have produced these backup files prior to the conclusion of the fiscal year. Keep in mind that before attempting to restore a backup file, you should print out all relevant reports and export any essential lists, especially if you created these reports after the desired fiscal year-end date.
- To restore a backup company file, first, navigate to the Main Menu and click on File.
- Now, choose the Restore option.
- Click on the Next tab and select Restore from Backup.

- Then, click on the OK tab.
- Hit on the Browse tab and select the Backup file.
- Furthermore, create a new company file by entering the Name and choosing the Location.
- Click on the Save tab and select the Next tab.
- Lastly, hit the Finish tab.
Note: When the backup process is completed successfully, you have to enter all the transactions from the date on which the backup was created. Additionally, you can also create reports to ensure the accuracy of your accounting data.
Find More Blog : Sage 50 Error 26
Step 2: Set the Upcoming Fiscal Year in Sage
After successfully creating a new company file, it is time to create a new fiscal year that lasts anywhere between 13 and 12 months. When you make a fiscal year that lasts more than one year, the Sage 50 application requires you to change some of the preferences.
- Firstly, let’s assume that the fiscal year will start from April 1 to March 31.
- You have already posted the transaction after March 31. We should keep in mind that we posted the latest transaction on May 28.
- Moving ahead, you have to change the fiscal year-end date back to December 31.
- Make sure to restore a backup instead of deleting the old transaction. Choose March 31 as the fiscal year-end date.
Step 3: Generate the Manual Journal Entry
To remove the Sage 50 Invalid Date Error, you have to create a manual journal entry in which you have to clear the balances in the revenue and expenses accounts and then transfer the entire balance to the retained earning account.
- First, you have to print the Trial Balance or Income Statement by March 31.
- Now, to make revenue and expense accounts and transfer the balance to the retained earning account, type the Manual Journal Entry.
Example: If you posted any transactions in April, then you have to change their date to April 2. When you create an income statement, the Sage 50 application won’t include the closing income, which can often be the actual income for the month.
Step 4: Add a New Accounting Year in Sage 50
The fourth step of resolving the Invalid Date Error Sage 50 you have to start the new fiscal year in the application by following the steps stated below:
- Start the procedure by navigating to the Maintenance section.
- Then, choose the Start New Year option and hit the Backup option.
- To create a backup file, follow the on-screen instructions.
- After implementing the guidance, click on the OK tab.
- At last, click on NO if you want to retain the old data.
Important Note: In the Sage 50 software, you can open two consecutive fiscal years simultaneously. Now, to close the Fiscal year, you can use the Tasks option, hit System, and select the Year-End Wizard.
Step 5: Change the Fiscal End Date Correctly
Make sure you do not change the fiscal end date in the current fiscal year. This point requires your personal accountant’s agreement. If your accountant agrees, then you can absolutely delay changing the fiscal end date for the current fiscal year. However, in the next fiscal year, you have to select the right fiscal year-end date.
Conclusion!
We hope we were able to help you comprehend the process and permanently resolve the Sage 50 Pervasive Invalid Date Error. Please do not hesitate to contact our Sage Support Team Experts if you are stuck in the middle of a process. As well as if your mind is bombarded with additional inquiries. Knowledgeable personnel are on hand to dispel your questions and make every attempt to keep your accounting process running smoothly.