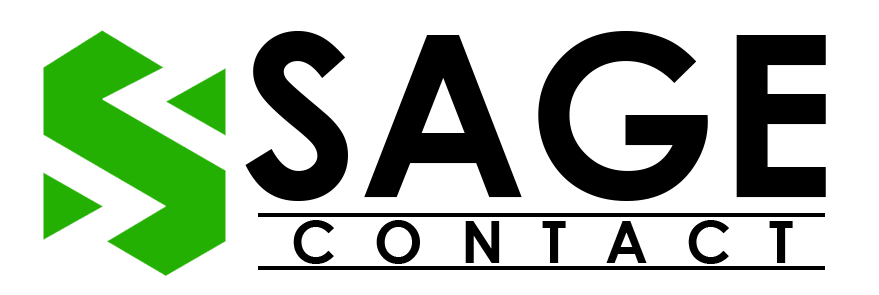Sage 50 is the market’s leading accounting software and is powered with incredible features to help businesses accomplish their accounting activities with effortless ease. However, instead of its effective power to streamline all business operations, the software is also prone to multiple types of errors. In this blog, we will explain one such typical Sage error known by its user name, Sage 50 File System Error Number 100 in File. The error usually appears when there is an internal breakdown of the company’s files. Such as damage or corruption of the essential company files that are not in the correct directory.
In most circumstances, the program detects the problem and resolves it without interfering with the workflow; nevertheless, if the software is unable to alter the damaged files, it will cause a number of problems when the files are executed. If you are one of those who cannot open their corporate file, don’t worry! Follow the instructions in this article to easily resolve the issue without affecting your company’s data. This contains tried and verified expert ways for troubleshooting the Sage 50 File System Error Number 100 in File from its source.
Understand the term Sage 50 File System Error Number 100 in File
Sage 50 File System Error Number 100 is a warning message that appears when your computer’s file system reaches its maximum capacity. To put it simply, your system’s files become corrupted as a result of adding a new file, changing settings, or deleting some files. The best way to resolve this issue is to free up space on your computer by eliminating outdated files, restructuring folders, and cleaning up the directory structure. This problem occurs when your system has a problem with the file system or with the data stored within it.
What are the Reasons Behind Sage 50 File System Error Number 100?
Understanding the main cause behind the emergence of an error always helps in treating the root cause and deleting the error. The major cause is already discussed above, but there are certain reasons that triggered the error that are listed below. Read the below pointer carefully to try to analyze the main cause of the issue appearing in your software.
- When the User Account Control (UAC) stops working.
- You are enabled to edit the file, showcasing read-only mode.
- If there are any damaged files in a specific company directory.
- When your Pervasive Engine is running as an application, not as a service.
- One more reason that triggered Sage File System Error Number 100 is using a damaged Pervasive file.
- If the particular file is damaged or you are not able to change the program.
- If the Pervasive cache is small.
Troubleshooting Methods to Fix Sage 50 File System Error Number 100
To fix the Sage 50 file system error number 100, you can try a few effective troubleshooting methods, which are explained in detail below. Read the below-mentioned methods first and then follow them to get glitch-free processing and obtain the best results.
Method 1: Fix the User Account Control
In most cases, the user encounters a Sage 50 file system error number 100 in their software due to a disabled User Account Control. This will disable the Windows security feature, which helps protect the operating system from unauthorized changes. To fix this issue, you can follow the pointers outlined below:
- First, open the Run Window by pressing the Windows + R key together.

- Now, in the search box, type Control Panel.

- Hit the Enter tab.
- Then, choose the User Account option. Select the user account (Classic View).
- Here, select Change User Account Control Settings. (You will also get a prompt from UAC.).
- Thereon, hit the Yes tab to continue the procedure.
- Move to the slider and select the Never Notify option.
- Click on the OK tab to turn off the UAC.
- At last, restart the computer, and now you can try to open the company file to check the status of Sage 50 File System Error 100 in File.
Recent Post : Sage 50 Error 1608
Method 2: Change the setting to Read Only to Edit
There are a number of users who encounter the error because they are enabled to edit the file, and it shows Read Only on the window. Because of this, the user is not able to open the file and send it to others. Basically, they are unable to do anything with their company file. It will hamper the workflow and decrease productivity; fixing this problem will become an essential task for the users. Below are the simple, quick steps to be followed to change the settings:
- Start the process by browsing the Location mentioned in the error message.
- Then, right-click on the file name and select the Properties option.
- Hit the Attributes section.
- Here, clear the check mark in the Read-only box.
- Lastly, hit the OK tab and try to open the program again to check if the Sage 50 File System Error 100 [filename] is still persisting or not.
Method 3: Resume the Pervasive Engine
When your pervasive engine runs as a service rather than an application or when the pervasive file is corrupted, you are unable to use it and will see an error message on your machine. To make things easier, we’ve included step-by-step directions for resolving the prevalent engine issue. Read attentively, then perform the following:
- First of all, launch the software and run it as an Administrator.
- Hit the Start button.
- Navigate to the Search box and type Services.msc.

- Then, hit the OK option.
- Locate the Action PSQL Relational Engine and right-click on it.
- Click on the Stop option.
- Furthermore, repeat the same processing until the Actian PSQL Transactional Engine appears on your screen.
- Once it is visible, right-click on each of the Services.
- At last, choose the Start button, and you are done with the processing.
Method 4: Remove and Reinstall Actian
The damaged Actian can infect your other corporate files and allow you to access them while displaying a warning notice such as Sage 50 file system error 100 [filename]. This can lead to the loss of critical company files, which must be rectified by deleting the damaged Actian using the easy steps outlined below:
Step 1: Delete the Actian
- First, close the Sage software.
- Then, open Run Windows by pressing the Windows + R key together.
- In the Search box, type Control Panel.
- Click on the OK option and select the Program & Features tab.
- Here, from the list, uninstall the engine named Actian PSQL v13 Workgroup R2.
- Close the Control Panel and again press the Windows + R key together.
- In the type field, enter C:\ and hit the Enter tab.
- If you find it, then delete the folders pvsw and pvswarch.
- If it is available, then delete any file named PSQL_v[version number]_install.log.
- Furthermore, navigate to C:\Windows.
- In case it is available, delete the file pvsw.log.
- Move your cursor to C:\ProgramData if you are able to locate it, then rename the Pervasive Software folder to Old Pervasive Software.
- Click on C:\Program Files and rename the Actian folder to OLDActian.
- Again, go to C: \Program Files \Common Files; if it is available to you, leave the Actian folder to OLDActian.
- Thereon, close the Computer and again press the Windows + R keys.
- Here, in the type box, enter Regedit.

- Select the OK option and right-click on the Computer.
- Choose the Export option.
- Next, save the backup of the Registry on your desktop and browse to the location.
- In case you find HKEY_LOCAL_MACHINE\Software.
Or
- HKEY_LOCAL_MACHINE\Software, then delete the folders Pervasive Software and PEYX 489ZK.
- At last, close the Registry Editor.
Step 2: Reinstall the Actian Manually
- Start the processing by navigating to the Installation Folder at C:\Sage50_[version].
- Launch the PervashiveMin folder.
- For 2020 and its higher versions, you can run SetupWorkgroup32_x86.exe.
- And for 2019.2 and its earlier version, run PervasivePSQLv11WGE_x86.msi.
- After following the above steps, hit the Next tab to continue the procedure.
- Select the Run as a Service option.
- Again, hit the Next tab and click on Install.
- Lastly, hit the Finish tab, restart your system, and try to open the company file to check if the Sage 50 File System Error Number 100 in File [Filename] error is resolved or not.
Solution 5: Clean All Duplicate Files
You’re experiencing issues with another company file, and having unutilized company files taking up space in your software would only make matters worse. To resolve this and expand the capacity of the folder, delete all duplicate files. This will automatically remove the Sage 50 file system error number 100 in file [Filename] from your system.
- Start with setting the new data folder for the specific company dictionary.
- Now, go to the Program tab.
- Then, select all the duplicate files and right-click on them.
- Delete the file and restart your system.
- Lastly, check the status of the Sage 50 file system error 100 in the file.
Conclusion!
In conclusion, troubleshooting the Sage 50 File System Error Number 100 in File can be a daunting task, but by following the steps mentioned above, you should be able to resolve the issue. However, if you still encounter any problems or have any doubts related to the Sage program, without hesitation, contact the Sage Support Team today.